Kako napraviti indeks u riječi korak po korak?
Izradite indeks u riječi, Služi za popis tema koje su pokrivene u dokumentu koji ste izradili, kao i na stranicama na kojima se svaka tema nalazi. U programu Word postoje vrlo jednostavne funkcije za automatsko kreiranje indeksa putem "Sadržaj" ili "indeks".
Ako želite imati red u dokumentu, od vitalne je važnosti imati indeks, koji će i vama i čitateljima omogućiti brzo i jednostavno praćenje određenih točaka..

Word je vrlo moćan alat za uređivanje teksta, tako da je u svoje funkcije uključio i stvaranje automatskih indeksa, a iako to možete i ručno, zašto to čini ako Word s ovim funkcijama olakša život??
Idealno je da izvučete maksimum iz svih funkcija koje Word ima, da uštedite vrijeme i trud prilikom izrade dokumenta.
Word poziva "Sadržaj" na ono što je u mnogim dijelovima svijeta poznato kao "indeks", a "indeks" na ono što se obično naziva abecednim indeksom.
Iako su obje slične i vrlo korisne pri radu s opsežnim dokumentima, preporučujemo da ako želite zadržati redoslijed stranica prema redoslijedu naslova koje ste stvorili, upotrijebite funkciju "Sadržaj".
S druge strane, ako želite zadržati redoslijed indeksa po abecednom redu, morate koristiti funkciju "Umetni indeks".
Korak po korak izraditi indeks u Wordu s funkcijom "Sadržaj".
Da bi se korak po korak napravio indeks s funkcijom "sadržaj" uzima se u obzir redoslijed stranica za izradu indeksa u Wordu.
Pozivamo vas da slijedite ove korake ako to želite učiniti:
1.- Morate otvoriti dokument u koji želite stvoriti indeks.
2.- Naslovi i podnaslovi koje imate u dokumentu moraju biti smješteni sa stilovima u odjeljku Stilovi na početnoj kartici.
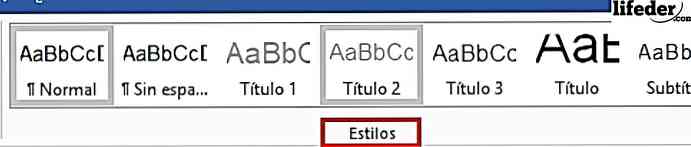
Morate odabrati riječi svakog naslova teme za koje mislite da bi se trebale pojaviti u indeksu, i dajte joj stilove koji su naslovi (Oni koji kažu u donjem dijelu "Naslov", "Naslov 1", "Naslov 2" ili "Naslov 3") „).
3.- Kada završite s korakom 2, postavite pokazivač pisanja na mjesto na kojem želite staviti indeks. Obično je uobičajeno napraviti indeks na kraju dokumenta ili odmah nakon naslovnice ili posvećenog.
4.- Kliknite na karticu "Reference" na vrhu izbornika i pronađite gumb "Sadržaj". Ovaj gumb nalazi se na lijevoj strani izbornika.
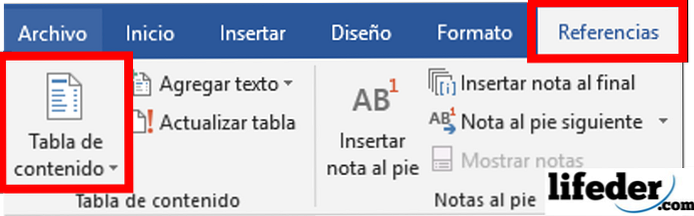
5.- Kliknite na "Sadržaj" i odaberite "Automatska tablica 1" ili "Automatska tablica 2". Ono što se razlikuje u svakoj tablici je da će vam reći "Sadržaj", a drugi će vam reći "Sadržaj"..
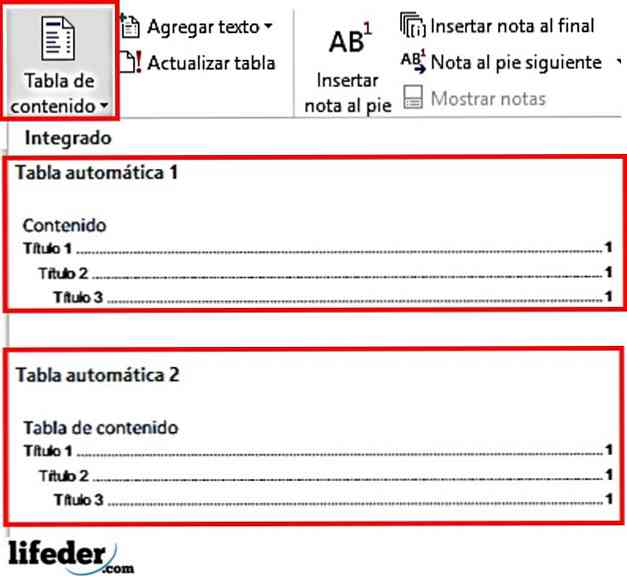
6.- Gotovo! Indeks je kreiran automatski i naručen prema redoslijedu stranica vašeg dokumenta.
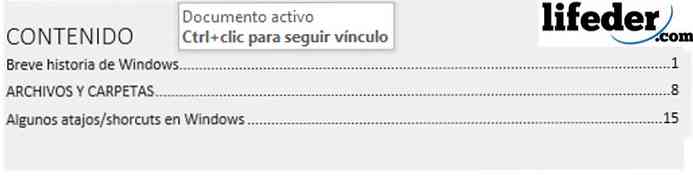
U slučaju da napravite promjene u dokumentu, morate kliknuti na indeks koji ste stvorili i pritisnuti "Ažuriraj tablicu".
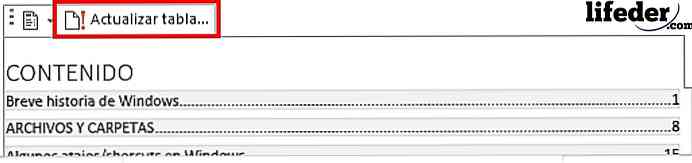
Pritom će se otvoriti prozor u kojem trebate odabrati želite li ažurirati broj stranica ili ako želite ažurirati cijelu tablicu u slučaju da ste dodali više naslova.
Nakon što odaberete opciju prema vlastitim željama, pritisnite "prihvati" i vaša će tablica biti ažurirana.
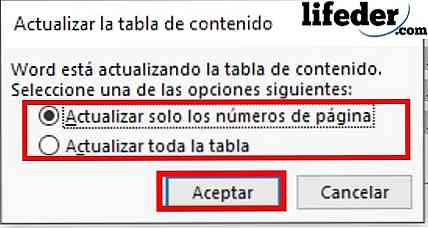
Korak po korak napraviti indeks s funkcijom "Umetni indeks"
Koristeći funkciju "insert index" za izradu indeksa, vrijednog redundancije, trebate uzeti u obzir abecedni redoslijed naslova indeksa, a ne redoslijed stranica na kojima se pojavljuje. Za to vas pozivamo da slijedite korake u nastavku:
1.- S otvorenim Word dokumentom koji želite indeksirati, potražite karticu "Reference" i kliknite na nju.

2.- Pronađite gumb "Označi unos" i kliknite na njega. Gumb se nalazi na desnoj strani izbornika koji ste upravo otvorili.

3.- Time će se otvoriti sljedeći prozor:
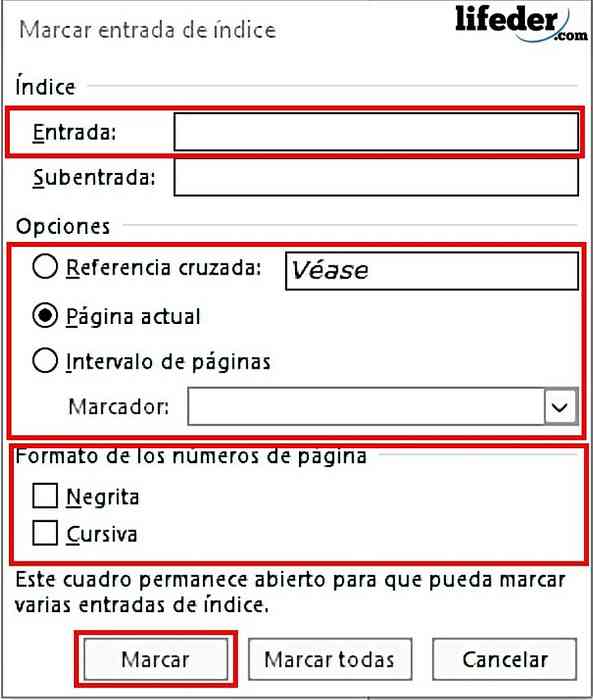
4.- Ovdje morate staviti naslov koji želite da se pojavi u sadržaj indeksa.
Da biste to učinili, morate otići do svakog naslova dokumenta i ručno ga odabrati, a zatim u tekstnom okviru "Input".
Time ćete se kopirati u ono što ste upravo odabrali u okviru za unos teksta.
5.- Morate odabrati "opcije" ako naslov koji postavljate:
- Unakrsna referenca (tj. Povezivanje te teme dokumenta s drugim odjeljkom u kojem se spominje).
- Trenutačna stranica, u slučaju da želite da se pojavi s mjesta na kojem počinje tema.
- Interval stranica, kada želite postaviti mjesto odakle počinje sve do završetka teme.
6.- Nakon što odaberete ovo, morate odabrati "Format brojeva stranica", provjeravajući je li podebljan i / ili kurziv.
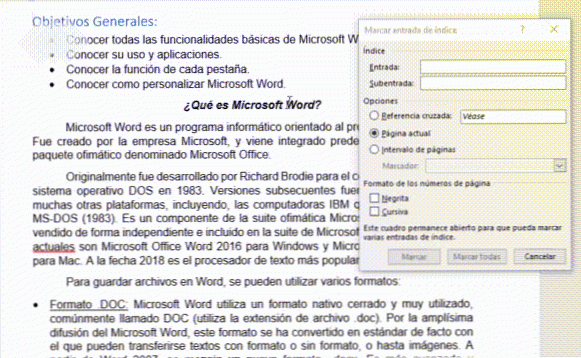
7.- Nakon što ste popunili taj naslov, pritisnite "Mark"

Napomena: u dokumentu će biti postavljeni neki simboli, ne brinite se o tome, nije oštećeno ono što ste učinili, oni su jednostavni Word znakovi da biste mogli biti locirani.

Ako vas brendovi smetaju, nakon što označite sve unose (ne zaboravite to učiniti ručno) idite na Datoteka -> Opcije -> Prikaži i tu poništite potvrdu "Prikaži oznake oblikovanja", a zatim pritisnite "U redu".
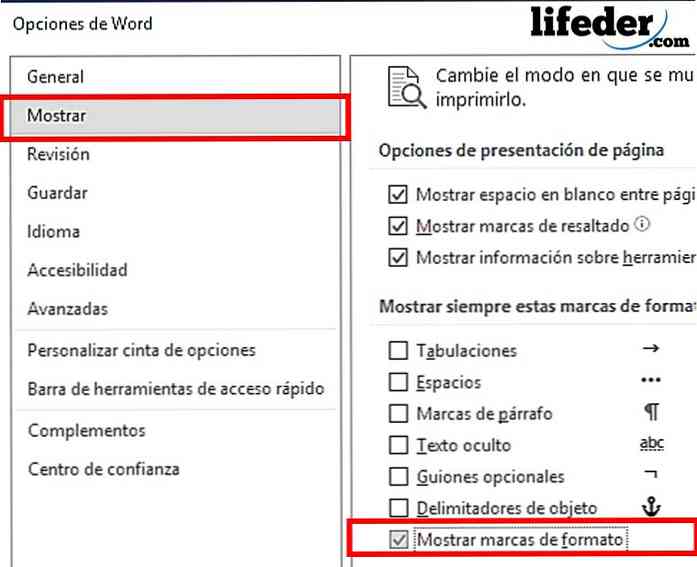
8.- Nakon što označite sve unose koje želite prikazati u indeksu, pritisnite "Umetni indeks" (pored "Označi unos").
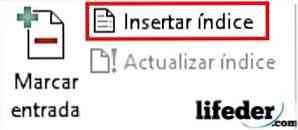
9.- Naposljetku, otvorit ćete prozor u kojem možete prilagoditi izgled indeksa koji ste izradili kada završite s prilagođavanjem i pritisnite "Prihvati".

10.- Gotovo! Izradili ste indeks koji je automatski uređen abecednim redom u programu Word.

Napomena: Ispod "umetnuti indeks" nalazi se gumb na kojem piše "Ažuriraj indeks". Morate kliknuti na ovo ako želite ažurirati bilo koju izmjenu dokumenta koja utječe na stranice u indeksu
reference
- Microsoftov tim (bez datuma). Izradite sadržaj (primjenjuje se na Word za Office 365, Word 2016, Word 2013, Word 2010, Word 2007). Preuzeto s: support.office.com u srpnju 2018.
- Microsoftov tim (bez datuma). Izrada i ažuriranje indeksa (odnosi se na Word za Office 365, Word 2016, Word 2013, Word 2010, Word 2007). Preuzeto s: support.office.com u srpnju 2018
- MSN (nedatirano). Kako stvoriti indeks u Wordu kao stručnjak? Preuzeto s: msn.com u srpnju 2018
- Microsoft tim (posljednje ažuriranje: siječanj, 2014). Kako brojiti poglavlja, priloge i stranice u dokumentima koji sadrže naslove riječi s poglavljima i dodacima. Pogledano s adrese: support.microsoft.com
- Cubides Joya, Zulay (2018.). kako stvoriti tablicu sadržaja u Word dokumentu. Posavjetovao se s: aprendendiendo.wikispaces.com u srpnju 2018. godine
- WikiBooks (najnovije izdanje: srpanj 2018.). LaTeX / Indeksiranje. Pogledano: en.wikibooks.org.


